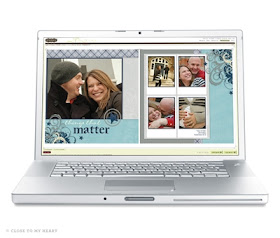I thoroughly enjoyed taking action photos of Spencer and his teammates playing football during the last few weeks. They all learned so much, did really well and were a lot of fun to watch this season. I wanted to create a mini album as a "thank you" to the coach. I tried something new this time and thought I would share the idea. I took a package of 6x6 Kraft Die-Cut Cards & Envelopes (Z1474), opened the flaps of the cards and adhered several cards together using tombow. Once they are glued together, you can fold the album "accordion style." I wanted to include a photo of each team member, so I added as many pages as I needed. I placed a team group photo on the front cover. I stamped a big THANK YOU on the inside cover and left it blank for team signatures. I stamped each team member's name under their photo. If you create a small album with these cards, it will fit in the kraft envelope included. However, my album got a little too big to fit in the envelope. I used a plastic 6x6 stamp organizer (Z335) for an envelope -- it was a perfect fit!
Pages
▼
Wednesday, October 31, 2012
Sunday, October 28, 2012
Technique - Stamp Masking
The Stamp Behind the Mask
Discover the versatility of masking: a stamping technique for only stamping particular sections of your image. Pick and choose the designs and stamp only the parts you want!
Friday, October 26, 2012
Halloween Treats!
After a fabulous fall Team Tahoe Retreat with good friends -- I'm feeling inspired and grateful, my cup is refilled and creative juices are flowing to create holiday projects! I look so forward to our retreats. It gives us a chance to catch up with each others' lives, create fun projects together and enjoy some great home cooking!
As we start to prepare for Halloween next week, I wanted to make some Halloween treats for the boys and their classmates. Julie had made some fun treats for our October Folsom club party and I knew the boys would love 'em too. They are fast and easy! I sent boxes of them with both boys to share with their class and teachers today. Thanks for the idea Julie!
As we start to prepare for Halloween next week, I wanted to make some Halloween treats for the boys and their classmates. Julie had made some fun treats for our October Folsom club party and I knew the boys would love 'em too. They are fast and easy! I sent boxes of them with both boys to share with their class and teachers today. Thanks for the idea Julie!
Recipe: Pretzels, Hershey's Hugs, Candy Corn
Place Hershey's Hugs on top of the pretzels on a cookie sheet.
Bake at 200 degrees for 2-3 minutes.
The hugs will melt just enough to quickly place a candy corn firmly on top. Let cool.
I placed two in small, clear treat bags stapled closed with a stamped jack-o-lantern.
Supplies: Perfect Fit-Halloween stamp set, CTMH Orange, Olive and Pansy Purple cardstock.
Happy Halloween!!
Friday, October 19, 2012
Moonlight Display Tray!
Have you created one of our Display Trays yet?
Here is one that Mary created and gave to me at our Consultants Tahoe Team Retreat. She used the Moonlight Halloween kit papers. Mary had a great tip: she attached each rectangle base with just one glue dot in the middle of the rectangle, so you can change out the decorations each season.
Yes, I think this would make a great workshop! I'll be busy coming up with a couple of themes for a future workshop. Want to make your own now? To view and purchase a Display Tray, click here.
I love this Mary - thank you so much!
Wednesday, October 17, 2012
Alcohol Marker Madness - Learn to Use Our Alcohol Markers
We'll be creating our November Thanksgiving layouts with our new Alcohol Markers. Here's a great how-to video to learn how to color stamps with your pair of coordinating alcohol-based markers. They are sure to brighten a page, spruce up a card, and add pizazz to any project! To order our new markers, click here.
Tuesday, October 16, 2012
New Workshops on the Go Cardmaking Kits
You’ll love the new Avonlea and Pear & Partridge Workshops on the Go®cardmaking kits. Get together as a group or make the cards on your own—either way, you’ll love the end result: gorgeous cards you'll be delighted to give! To view and order these kits click here.
Monday, October 15, 2012
Do You Stay in the Picture?
I saw an interview the other day that really struck me. It was an interview of Allison Tate, a "mom blogger" who wrote an article for the Huffington Post titled, "Mom Stays in the Picture." Her article reminds us that we really need to stay in the picture, not only to document that we really were at the holidays, vacations and major events of our families, but even more importantly. . . to document how we show our love as moms to our children. It's easy to scrapbook all the photos of our kids and they love to see themselves in their scrapbooks. But there will come a day when they will look for your photos too. I doubt they will notice if you curled your hair, or put your make-up on . . . but they will notice how you looked at them, how you hugged them and how you laughed with them. Doubt it? Just think about the photos that you treasure from your childhood and the people most important to you. This has been a "aha" moment for me and I hope for you too. Let's make a better effort to put ourselves in the picture of our kids' lives. Click here to read Allison Tate's article - I highly recommend it!
Here is the last time I stayed in the picture. It was George's birthday party in August.
Here is the last time I stayed in the picture. It was George's birthday party in August.
Friday, October 12, 2012
Discover the Possibilities of Cricut® Craft Room

Here is how to get started with Cricut® Craft Room:
Create a FREE account in a few easy steps.
-Download and run the application for PC or MAC, depending on the type of computer you use.-Connect your Cricut® machine to your computer using a Type B USB cable. (Note: For more info on this type of cable, see your Cricut®user’s guide or your local electronics store.) Once you have connected your computer to your Cricut® machine, the “Load Mat” button is the only button you will ever need to push on your machine in the entire process. Cricut® Craft Room will do everything else for you.
-Once inside the application, choose the type of Cricut® machine you own.
-Insert your Close To My Heart Art Philosophy or Artiste cartridge into your Cricut® machine.
-In the lower left portion of the application there is a tab that is labeled “Images/Cartridges.” Select “All Cartridges” from the dropdown menu. (Note: You must choose a cartridge that you own. You can also purchase individual images from the Cricut® store.)
-Scroll to find the Close To My Heart Art Philosophy or Close To My Heart Artiste cartridges you own.
-The virtual mat in Cricut® Craft Room is just like the mat you’ll load into your machine. And, it is oriented the same way that you will load your mat into the machine, with the arrow at the top.
-To drag an image to the mat, simply click on the image in the image selection tool box and move it to the mat.
-Once the image is on the virtual mat, you can adjust the placement by clicking on the image and moving it to any location on the mat.
-Now that you know the basics, you can start creating and exploring the possibilities!

Follow these steps to create the negative space on a card base, like you see on this Cheer Up card, featuring images from the Art Philosophy cartridge:
Select the “Card” tab in the Art Philosophy images. Find the card base you prefer and drag it onto the mat. (We used Square 1 for the Cheer Up card.) The image will be cut in the exact direction and location that you place it on the virtual mat. At the top of the screen, or at the left under the “Shape Properties” tab, you’ll see size boxes. Enter the width and height for your shape. This is the size it will be cut on the machine, regardless of what size your machine indicates on the flip screen.



Here are so more artwork examples that have been made using Cricut®Craft Room software. Follow the instructions below to learn some more fun tricks we used in creating this artwork.
Birthday Greetings card

Here’s how to create the bracket frame as shown in this Birthday Greetings card:
Drag a card base from Art Philosophy cartridge and size it to be 9" wide and 4½" high.
Add a 1½" bracket frame (from the Basic tab) to the center of the right side of the card. So far, all of the shapes have been placed in Layer 1. You can add additional layers using the Layer feature located toward the top of the screen, directly above the mat. Each Layer will be cut from a separate sheet of paper and is indicated by a different color on the screen. Using the Layer feature allows you to fully design your Cricut® shapes before cutting any pieces.
Add a second Layer by clicking the plus sign. Click and hold the Layer 2 tab and drag the tab to the left so it is first in the row. This allows you to see the second Layer on top of the first so you can visualize your finished project. Drag a 3" bracket frame to the card base and position it over the 1½" frame. Then, still using Layer 2, add a 1½" bracket frame in the center of the 3" frame.
Maneuver the Layer 2 frames so that they perfectly line up with the Layer 1 frame. Use your keyboard arrows for exactness.
Cut the pieces following the prompts on the computer screen and Cricut® machine. Layer 2 will be cut first, so be sure to load that paper first. Then load a new sheet of paper for the Layer 1 pieces.
Embellish the card as desired.
All Boy page

Want to create a border that spans the entire length of your 12" page? It’s easy!
In Craft Room, change the mat size to 12" x 24" under Machine & Mat tab on the left of the screen.
Drag your selected border to the mat and rotate it so it is vertical.
Change the height of the border to 12". It will automatically change the width proportionally unless you click the aspect ratio button between the width and height measurements.
Whether you have a 12" × 24" mat or a 12" × 12" mat, you can use this function with a 12" × 12" piece of paper. Simply place the border as close to the top of the Craft Room mat as possible, but not exactly flush with the top.

To create the title with the letters joined together to form one piece instead of individually cut letters…
Drag your letters to the mat
Overlap portions of each letter to connect them
Use the Weld feature to join the letters together seamlessly.
Cut the piece following the prompts on the computer screen and Cricut® machine.
There are so many possibilities to explore in the Cricut® Craft Room using the versatile Art Philosophy and Artiste cartridges from Close To My Heart! If you have any questions about using Cricut® Craft Room, visitwww.cricut.com where a Cricut® employee will be glad to help you. Click here to get your Art Philosophy and Artiste Cricut® cartridges today in order to create with them in this new and exciting environment!
Thursday, October 11, 2012
October Stamp of the Month Artwork
I had some fun with the October Stamp of the Month tags. All the tags in this stamp set coordinate with shapes on the CTMH Artiste Cricut Collection so you can cut multiple tags very quickly on your Cricut! I used silver embossing powder on this tag and added our blue and green sparkles to highlight the tag design. The gift bag is a 3-D bag using the Avonlea Paper Kit and cut from the CTMH Artiste Cricut Collection also. A fast and easy way to customize and make a beautiful presentation for your gift giving.
Wednesday, October 10, 2012
Coordinate with Cricut® Cuts
Learn how to use your stamps to bring Cricut® cut-outs to life! Many Cricut® shapes from the Artiste and Art Philosophy collections coordinate with stamp sets so you have more potential for creating, decorating, and accessorizing! Check out the video:
Tuesday, October 9, 2012
Studio J® Tricks to Add Flair to Your Layouts
Even though Studio J® is fast and easy to use, it is helpful to know some great tricks that can make customizing your layouts even more exciting. Here are some Studio J tricks straight from our professional Close To My Heart artists:
- Customize your background and texture paper. You can change the color and intensity of the background and texture paper included in whichever kit you choose. Simply select the piece of background and texture paper, change the color in the color selection tool, and increase or decrease the intensity of the color in that same popup box.
- Crop My Stickease® quotes, titles, and tags. The cropping feature on the My Stickease images allows you to select a section of a quote, title, or tag to use as a border or other embellishment.
- Create a customized My Stickease image. If you have a specific image in mind to use as an embellishment on your page, you can create a customized My Stickease to fit your theme perfectly. Simply add a text box, photo hanger, ribbon, ribbon slides, and Stickease to create the little suitcase! So easy! Be sure to crop or send elements behind other elements when necessary, and add several elements together for a unique look!

- Select more than one element at a time. If you want to move several elements of your layout at once, simply click and drag your mouse around the elements you would like to select. Let’s take buttons, for example. After the buttons have been selected, you can click the icons in the popup box to choose to align the buttons vertically or horizontally if you desire.
- Make faux washi tape with vellum text boxes. To create the look of a piece of clear washi tape, make a small rectangular text box, filled with vellum background (this is the default color for text boxes). You can make the tape strips as large or small as you want, or even layer them for more emphasis.

- Stretch one photo across multiple photo wells. If you have fewer photos than photo wells, instead of deleting the excess wells, try scaling the picture to a larger size and then copying the picture to other photo wells and matching the photos up until they align with an almost seamless image. This trick works best with photo wells that are adjacent to each other.
- Create ruffled ribbon. Select “Ribbons” in the drop-down menu under the Embellishments toolset. Choose ribbon tab and rotate the tab so that it is vertical on the page. Then layer several tabs on top of one another, sending every other one to the back to create a ruffled look.

- Create a jagged border with text boxes. You can create a jagged border simply by rotating multiple text boxes about 45 degrees and making them the same color as the background. Put these boxes on top of a long, rectangular box of another color, and you’ve got a jagged border!

- Change the background of your layout. Sometimes you may like the photo and journal arrangement in a layout, and yet want to change the background colors. Because photos sit on top of everything else, this is easy to do. Simply pull a journaling box over the space you want for a different background and fill it with a color from the color selection tool or a patterned paper from the Papers toolset. Then, send it backwards until the photo wells are on top of your new background.
- Bonus Trick! Use keyboard keys to make embellishments. Did you know that some of the best tools for creating custom embellishments are the basic keys on your keyboard? It’s as simple as typing into a journaling box with no background color. Use periods to make a polka dot pattern, angle brackets to create a trendy Chevron look, overlapping pound signs to make burlap, question marks to make rope, and so much more!

Monday, October 8, 2012
November Club Layouts - Clementine Kit
We'll be creating autumn-themed layouts using the Clementine Kit, Cottage Assortment and Sparkles Brown & Tan Assortment. One layout will be perfect for your Thanksgiving celebration and the other can be used for your pumpkin patch, pumpkin carving or any other autumn photos you have. The layout designs were originally created for our team swap by Mary, Kirsten P., and Kirsten H. I changed some of the kit papers and put my own finishing touches on each of them. I also used the rest of the kit papers to create a thank you card.
Club members will be pre-ordering their kits this week. If you would like to order this kit, please contact me by 10/19/12.
Wednesday, October 3, 2012
Organize Your Craft Supplies!
One of my favorite CTMH products from the Autumn/Winter Idea Book is our new organizers for all your craft supplies! The new stackable storage containers allow you to customize for your personal storage needs. You can choose any combination of small or medium containers and either craft box inserts or foam inserts to hold your items securely in the container. Craft Boxes are sold separately in sets of 3, so you can order as many as you need. Watch the video below to see how this new organization system works. Click here to view and order any of our organizational products.
Monday, October 1, 2012
October Specials - FREE Studio J Layouts!
GET 4 FREE STUDIO J LAYOUTS!
Get a free Studio J® layout in October! In this special promotion, you will receive a free custom-printed layout when you buy 9 custom-printed Studio J layouts. To receive the discount, just add 10 or more layouts to your cart. You’ll see a discount reflected in your order total. And you can totally take advantage of this promotion by ordering in multiples of 10. Buy 9, get 1 free. Buy 18, get 2 free. Buy 27, get 3 free. Up to 4 free layouts! It’s a great time to use any Member Bonus layouts you may have. If you haven’t tried Studio J yet, now is the time to start! Click here to enter Studio J.
Have you seen the Studio J® Express Collections? Click on this video to find out more:
October Specials
We have an awesome stamp set special that is only available this month -- the October Stamp of the Month, VERY MERRY CHRISTMAS! This set is so versatile for creating beautiful holiday greeting cards, gift wrappings, gift tags and holiday scrapbook layouts.
Do you have our new CTMH Cricut Artiste Collection? Then this stamp set is a MUST! All five of the main images in this stamp set coordinate with this Cricut cartridge, so cutting the image shapes will be fast & easy!
This stamp set is only $17.95 OR just $5. with a $50 purchase. Click here to purchase.